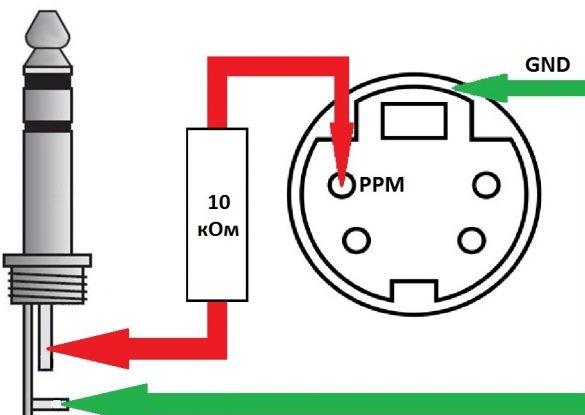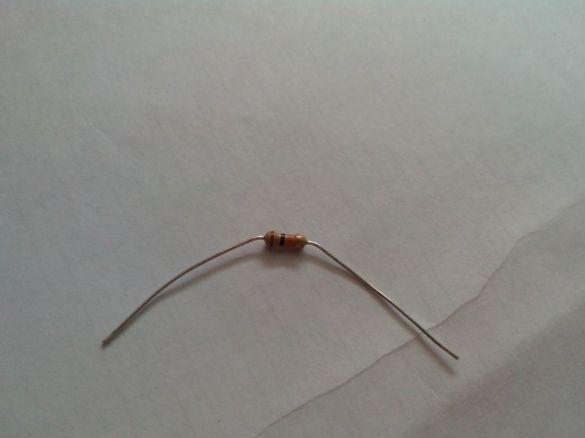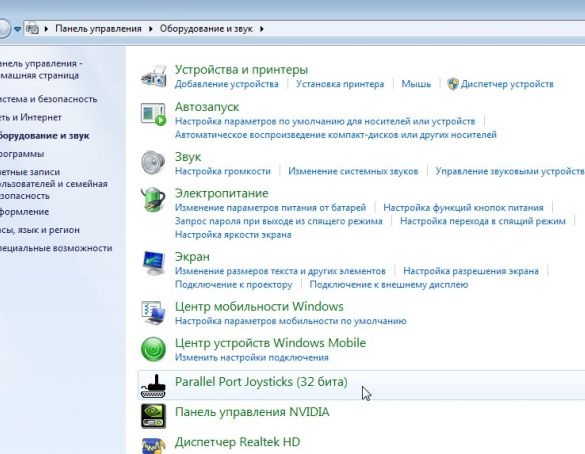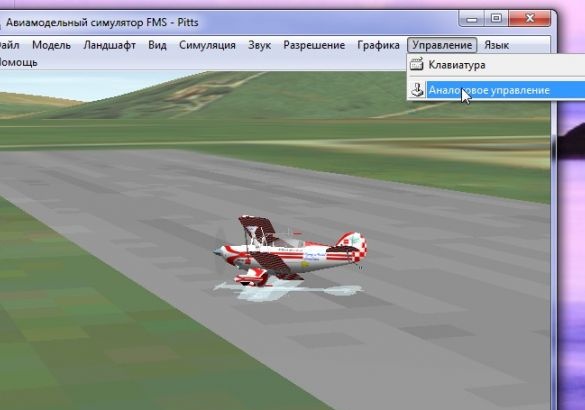Tento článok podrobne popisuje postup pripojenia rádiového riadiaceho zariadenia Turnigy TGY-i6 k počítaču a jeho konfiguráciu na použitie v leteckých simulátoroch.
materiály:
- Jednožilový tienený drôt
- odpor 10 kOhm
- Zástrčka S-Video
- Mono-jack 3,5 mm "minijack"
- Teplom zmrštiteľné trubice
Nástroje:
- Nôž
- spájkovačka
- spájka
- kliešte
- ľahší
Krok 1. Trocha teórie
Na pripojenie zariadenia k počítaču sa používajú špeciálne káble USB, ktoré buď stoja peniaze, alebo veľa peňazí, keď sa predávajú spolu so vzduchovým simulátorom. Existuje však jednoduchší a lacnejší spôsob - pripojiť zariadenie pomocou mikrofónneho vstupu a používať zariadenie vo voľnom simulátore. FMS.
V rádiovom riadiacom zariadení sa používa kódovaný signál štandardného PPM (analógového) alebo PCM (digitálneho). Pomocou špeciálnych programov a ľahko vyrobiteľného kábla môžete signál dekódovať a „preniesť“ do počítača pomocou mikrofónneho vstupu.
Tieto programy sa nazývajú: PPJoy a SmartPropoPlus.
PPJoy - Toto je v podstate virtuálny ovládač joysticku, ktorý emuluje štandardný joystick v systéme Windows a prijíma údaje od.
SmartPropoPlus - Toto je program, ktorý prijíma vstupné údaje mikrofónu zvukovej karty, dekóduje signál a prenáša ich.
Stránka obsahuje najnovšie verzie týchto programov.
Pre počiatočný výcvik alebo zoznámenie sa so simulátormi môžete využiť akékoľvek dostupné vybavenie. Hlavná vec je, že má schopnosť strieľať signál PPM / PCM.
Poďme na hardvér Turnigy TGY-i6.

V tomto zariadení je na zadnej stene konektor pre trénerstvo S-Video.

Signál PPM opúšťa kolík uvedený v diagrame. červená šíp. zelená šípka označuje „zem“.
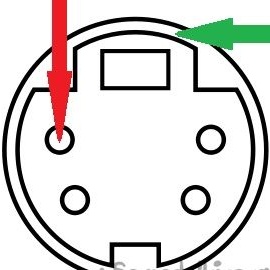
Je potrebné prepojiť kontakt PPM cez odpor 10 kΩ so stredovým kolíkom konektora 3,5 mm. Mínus, respektíve mínus. Tu je však schéma.
Pre kábel môžete použiť stereofónny konektor, ale aby ste predišli zbytočnému rušeniu, je lepšie prepracovať konektor zo strany počítača na monofónny. Okrem toho môžete kábel spájkovať bez odporu, existuje však riziko, že v zariadení dôjde k spáleniu zvukovej karty alebo konektora pre koučovanie, a preto je lepšie neriskovať ho.
Krok 2. Spájkujte kábel
Berieme jedenžilový tienený kábel požadovanej dĺžky. Okamžite som zobral 3 metre, pretože počítač je ďaleko za rohom a pripojený k televízoru.Pri pohľade do budúcnosti vás budem informovať, že to funguje veľmi dobre, dĺžka drôtu neovplyvnila kvalitu signálu.
Odrezali sme 3,5 mm konektor od starého mikrofónu (alebo ho kúpili).
Nájdeme v zásobníkoch (alebo znovu kúpime) konektor S-Video.

Vykupujeme alebo spájkujeme 10kOhm rezistor z nejakej dosky.
Áno, ak je rezistor odparený z koša, odporúčam stránku. Farebné označenie odporu uľahčí zistenie jeho odporu. Stačí umiestniť vlajky na farebné pruhy a pozrieť sa na hodnotenie odporu hore (pozri obrázok).

Vyčistíme a pocínujeme kontakty drôtu, spájkujeme rezistor, uzavrieme teplom zmrštiteľnú hadičku a spájkujeme 3,5 mm zvukový konektor.
Demontujeme zástrčku S-Video, spájkujeme stredný drôt na požadovaný kolík a „mínus“ do puzdra.
Zostavíme zástrčku.
Drôt je pripravený, môžete pokračovať v inštalácii a konfigurácii programov a.
Krok 3. Inštalácia programov
Zhromaždil som oba programy a simulátor FMS do jedného archívu.
Vzhľadom na to, že v súčasnosti je čoraz ťažšie stretnúť sa so systémom Windows XP (a okrem toho nebude mať nižšie uvedené ťažkosti), okamžite prejdem k postupu inštalácie v operačnom systéme Windows 7.
PPJoy - Toto je ovládač, ale nemá certifikovaný digitálny podpis (pre vývojárov je to drahé). Systém Windows XP sa zvyčajne týka inštalácie nepodpísaných ovládačov, ale systémy Vista a 7 spočiatku neumožňujú ich inštaláciu.
Ak chcete nainštalovať, musíte najprv zakázať overovanie digitálnych podpisov v systéme Windows. Internet je plný informácií o tom, ako to urobiť.
V systéme Windows 7 som vybral najjednoduchšiu možnosť:
- Kliknite na klávesnicu - okno „“
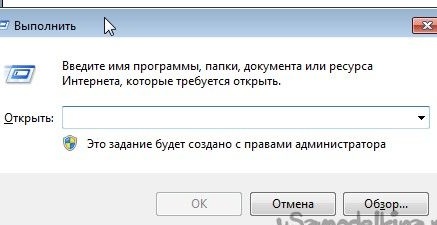
- Sem skopírujte a prilepte riadok:
- tlačiť
- Znova stlačte klávesnicu
- Skopírujte a prilepte riadok:
- tlačiť
- Reštartujte počítač
Ak sa všetko urobilo správne, v pravom dolnom rohu pracovnej plochy bude nápis:
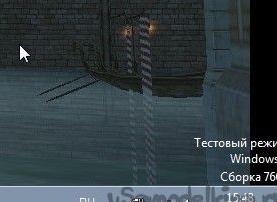
Môžete spustiť inštaláciu PPJoy.
Po spustení súboru exe v 64-bitovom systéme sa zobrazí okno:
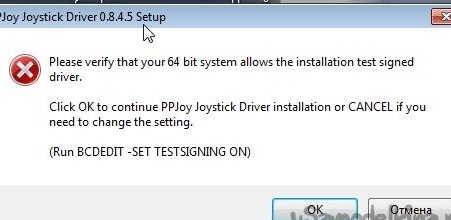
Kliknite a pokračujte v inštalácii.

Po dokončení inštalácie spustite program.
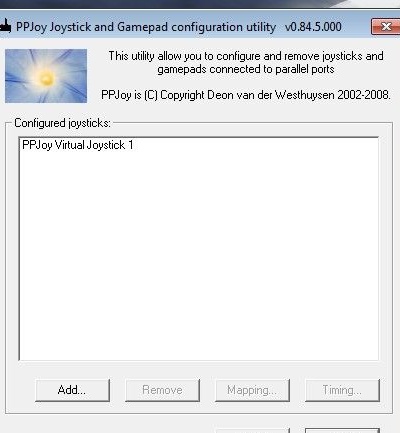
V budúcnosti sa môže spustiť prostredníctvom ovládacieho panela.
Po spustení bude zoznam virtuálnych pákových ovládačov. Ak je toto okno prázdne - pridajte nový joystick pomocou tlačidla „“ a stlačte tlačidlo „“.
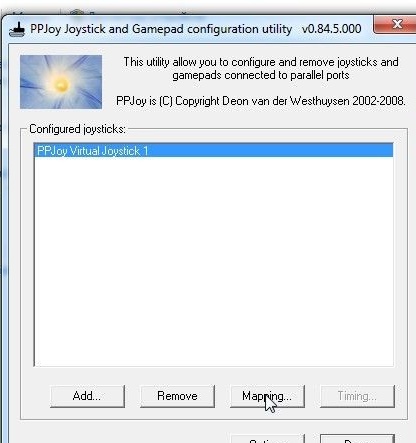
Robíme ďalšie kroky ako na snímkach obrazovky
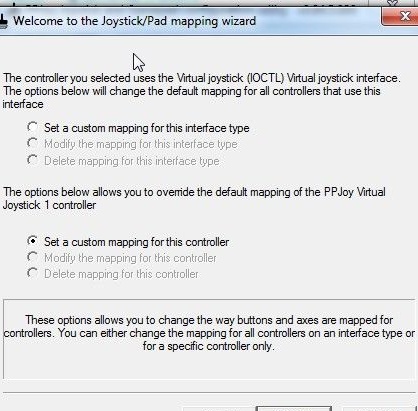
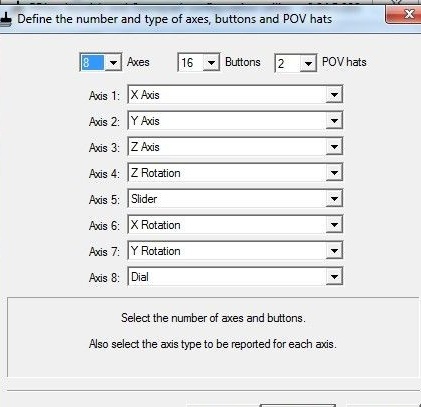
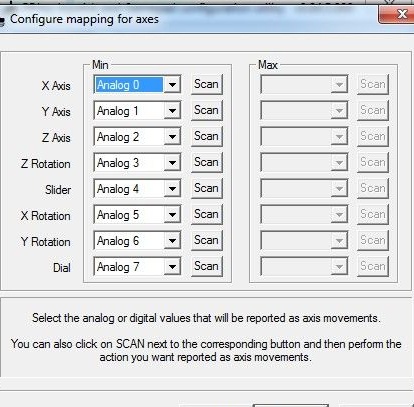
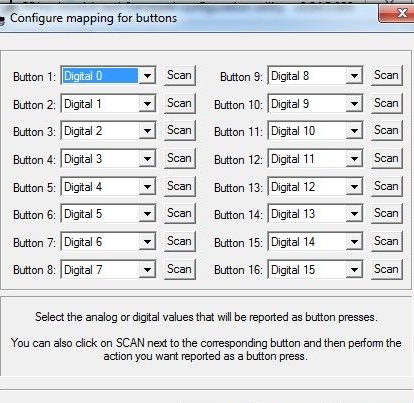
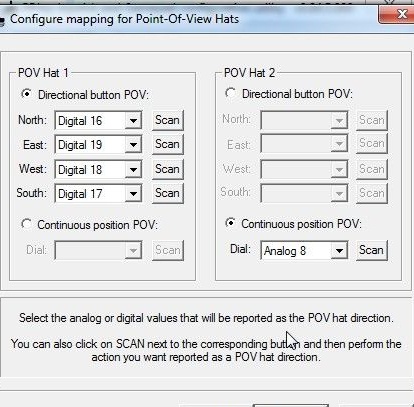
A stlačte tlačidlo „“
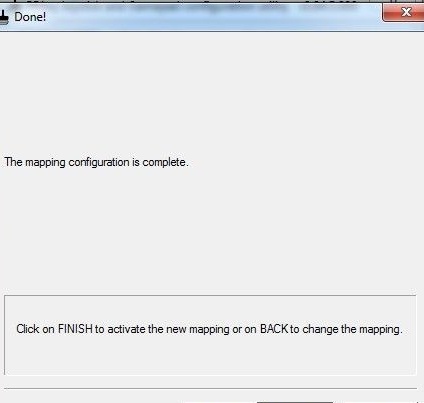
Teraz nainštalujte SmartPropoPlus.
Po spustení súboru exe ponúka inštalačný program dve možnosti:
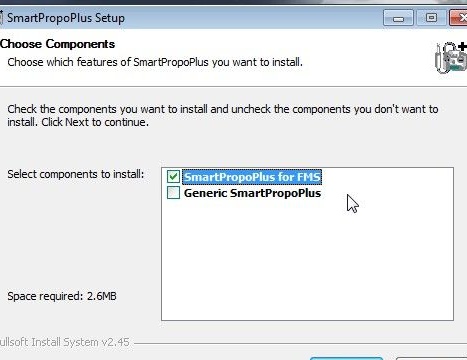
1. Na použitie s bezplatným simulátorom FMS.
2. Na použitie v iných simulátoroch (napríklad AeroFly).
Vyberieme požadovanú možnosť a nainštalujeme ju.
Spustite program SmartPropoPlus a začiarknite políčko dole. Okno minimalizujete stlačením tlačidla „“. Tlačidlo úplne zatvorí program, ale aby diaľkové ovládanie fungovalo, musí byť program spustený!
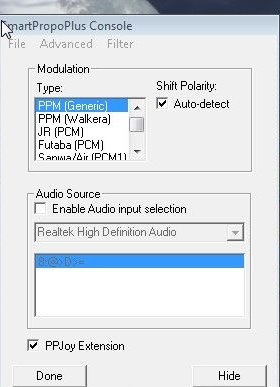
Krok 4. Inštalácia simulátora FMS
Spustite súbor z archívu. Vyberte jazyk inštalácie.

Začiarknite políčko, súhlasíte s licenčnou zmluvou a kliknite na tlačidlo „“
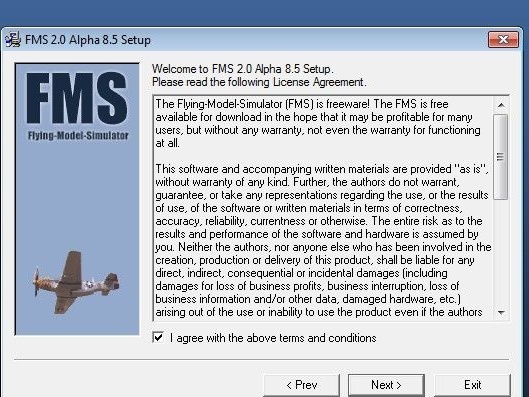
Vyberte inštalačnú cestu (simulátor trochu „váži“, môžete ponechať predvolenú cestu)
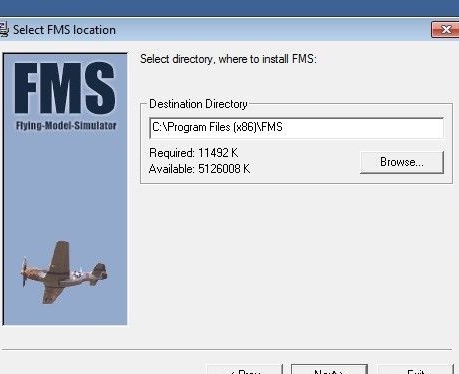
Čakáme na ukončenie inštalácie
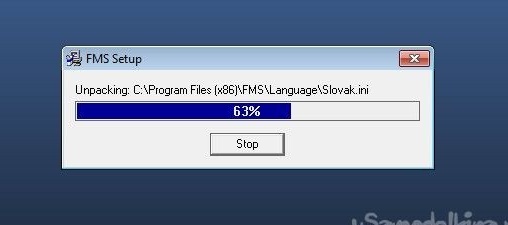
Po dokončení inštalácie kliknite na tlačidlo „“
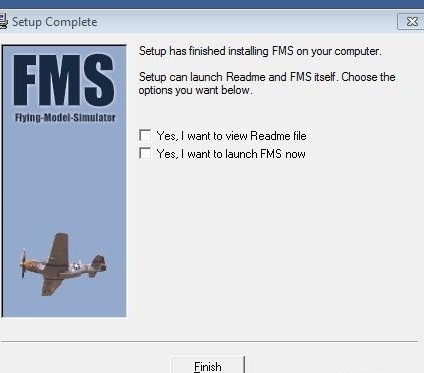
Pri spustení systému Windows 7 sa zobrazí chybové okno:
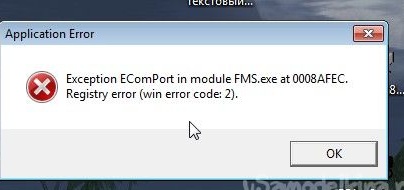
Ak chcete tento problém vyriešiť, prejdite do priečinka s nainštalovaným simulátorom

Vyhľadajte súbor a dvakrát naň kliknite.
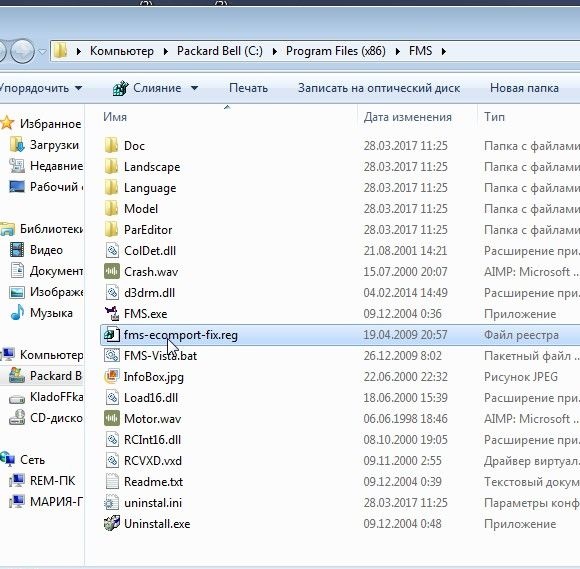
Kliknite na tlačidlo „“

A „“

V budúcnosti sa bude všetko spúšťať bez problémov.
Stáva sa, že už nainštalovaná a archivovaná verzia simulátora FMS sa stiahne na internet a neexistuje knižnica.
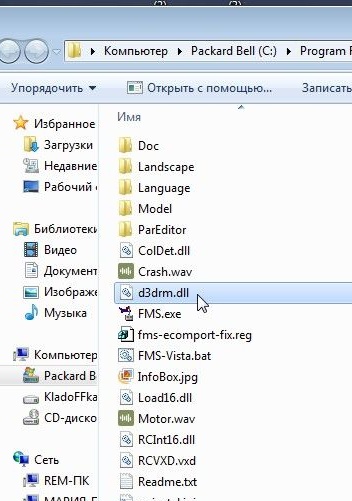
Dá sa stiahnuť pomocou špeciálnych stránok pomocou vyhľadávania.
Krok 5. Nastavenie a kalibrácia hardvéru
Aby naše diaľkové ovládanie fungovalo správne, musí byť kalibrované.
Začneme a bez zatvorenia spustíme simulátor.
V hornom paneli nájdeme položku „“ - „“
V otvorenom okne vyberte položku a prejdite na vlastnosti.

V okne vidíme šesť stĺpcov-kanálov nášho diaľkového ovládača.
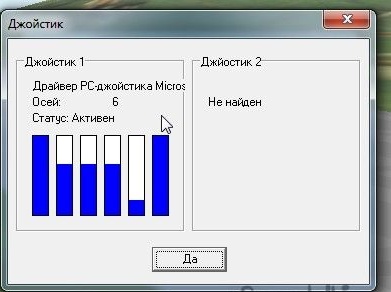
Ak vidíte situáciu približne ako na snímke a stĺpce sa menia, keď pohybujete palicami po zariadení, všetko sa zatiaľ darí dobre.
A teraz veľmi dôležité informácie pre majiteľov prenosných počítačov!
Pretože prenosné počítače často používajú veľmi priemerné zvukové karty, signál PPM cez vstup mikrofónu prichádza so silným oneskorením a rušením (ako to chápem, integrovaný mikrofón a lacnosť zvukovej karty to ovplyvňujú).Preto, ak máte stĺpce náhodne trhané a nereagujete alebo nereagujete na príliš rýchle pohyby na svojom notebooku počas nastavovania a kalibrácie v tomto okne, mám pre vás zlú správu. Budete musieť skúsiť pripojiť diaľkové ovládanie k inému notebooku alebo počítaču alebo použiť komerčne dostupný kábel USB. Strávil som tri dni, ale na notebooku som nemohol nič nakonfigurovať. Ale na počítači - prvýkrát.
Ak je všetko v poriadku, spustíme kalibráciu pákového ovládača, pre ktorý stlačíme tlačidlo „Viazanie / kalibrácia“

V ľavej časti vidíme distribúciu cez kanály a nastavenia reverznej a exponentnej zložky. Na pravej strane je tlačidlo „Kalibrácia“ a lišty kanálov.

Pohybujeme palicami a pozeráme sa, ktorý z nich sa dostane ku ktorému kanálu, a potom na ľavej strane nastavíme kanály pre plyn, výťah, krídla a kormidlo.
Po kliknutí na tlačidlo „Kalibrácia“ otočíme všetky tyčinky a „zákruty“ na diaľkovom ovládači niekoľkokrát vo všetkých smeroch, čím dosiahneme približne rovnaký obrázok, a kliknite na „Ďalej“:

Potom kliknite na tlačidlo „Dokončiť“ a potom na tlačidlo „Áno“.


ak model v simulátore z nejakého dôvodu letí nesprávnym smerom, ideme späť ku kalibrácii a označíme potrebné značky pre spätný chod.
Všetko, vybavenie a simulátor sú nakonfigurované, môžete lietať!
V simulátoroch som skontroloval fungovanie kábla, konzoly a programov a - bez sťažností je v simulátoroch potrebná len ďalšia kalibrácia.