
ahoj obyvateľov našej stránky! Dnes poviem a ukážem, ako nastaviť dynamické podsvietenie monitora.
Určite viete, že posedenie pri počítači v tme je pre oči zlé, a to kvôli kontrastnej línii medzi monitorom a tmou. Preto na zníženie zaťaženia očí potrebujete podsvietenie. Stolovú lampu môžete samozrejme obísť, ale pre väčšie pohodlie alebo len pre krásu.
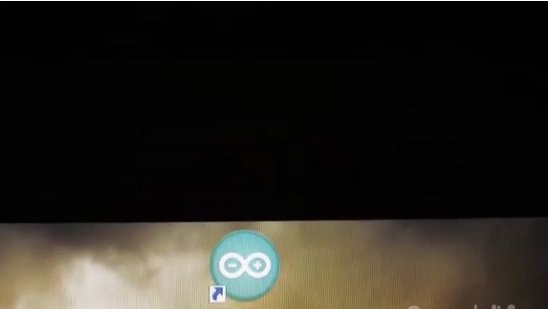

Pre dynamické podsvietenie potrebujeme:
1) Adresovateľný pásik LED.
2) Odpor od 200 do 500 ohmov.
3) Arduino.
4) Hrubý a tenký drôt.
5) Spájka.
6) Spájkovačka.
7) Tok.
8) Elektrická páska
9) Kliešte

Montáž a nastavenie:
1) Pripojíme všetko ako v schéme nižšie. Samotná schéma je hanebná. Páska je pripojená z napájacieho zdroja na 5V (autor tohto domáceho produktu ju pripojí k počítačovému napájaciemu zdroju), zem pásky a kolík DI sú pripojené k arduínu a kolík DI je cez odpor, to je všetko. Páska je teda napájaná z napájacieho zdroja počítača a arduino z USB počítača a cez USB prijíma informácie o LED páse.

2) Najprv si zoberte hrubý drôt, ktorý vedie k zdroju energie, a tenký pre arduino, všetko čistíme, cínujeme a spájkujeme ako na fotografii nižšie.

3) Ďalej spájajte dva tenké drôty k arduínu, nezabudnite na odpor.

4) Najzaujímavejšia vec je teraz pripevniť pásku na monitor. Počet diód LED vľavo a vpravo by mal byť rovnaký, napríklad dvadsať vľavo a dvadsať vpravo, rovnaké nad a pod, napríklad tridsať zhora a tridsať zdola, to je veľmi dôležité.
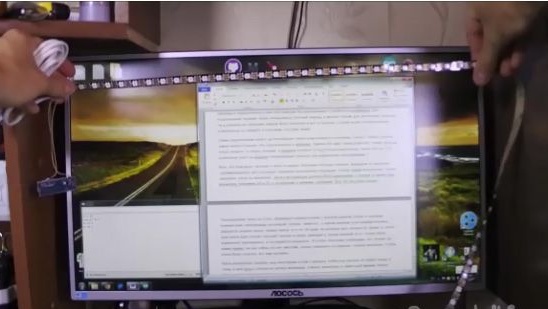
5) Položíme pásku na stôl. Obdĺžnik s požadovanou dĺžkou a šírkou a so správnym počtom LED diód, ako je uvedené na fotografii nižšie. Všimnite si, že začiatok pásky s DI kolíkom je tiež v ľavom dolnom rohu a koniec pásky je tiež v ľavom dolnom rohu, je to tiež veľmi dôležité.

6) Nalepíme pásku na monitor a arduino na obojstrannú pásku.

7) Teraz pripojíme napájanie na pásku a arduino cez USB k počítaču.
8) Blikáme arduino. Firmvér a pokyny, ako to urobiť, nájdete na stránke.
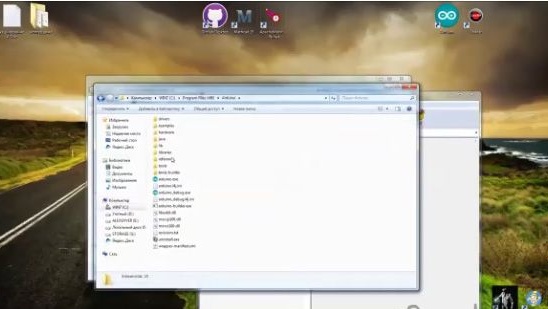
9) Ďalej otvorte súbor firmvéru. Pozeráme sa, kde ste pripojili arduino, a nezabudnite, potom choďte na „nástroje“, vyhľadajte „port“ a vyberte port USB, ku ktorému ste pripojili arduino, a vyberte ho. V našom prípade ide o číslo päť.
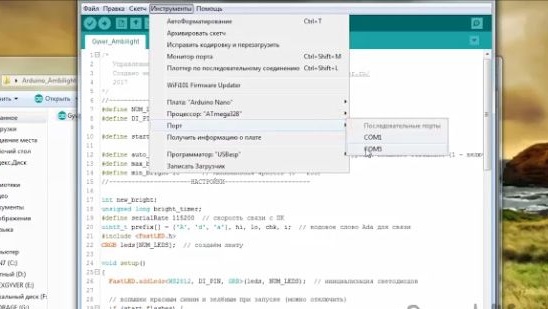
10) Potom v prvom nastavení (na fotografii nižšie zvýraznené žltou farbou) označíme počet LED diód. A dokončite firmvér.
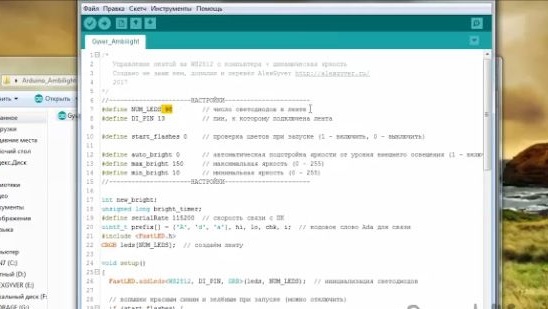
11) Teraz nainštalujte program AmbiBox, bude v archíve s firmvérom. Tam je všetko jednoduché.Nakoniec však pri výbere zariadenia musíte zadať „Adalight“.
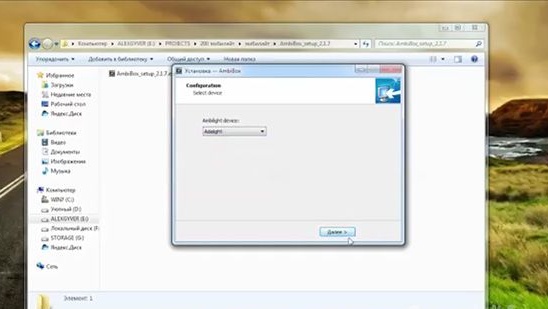
12) Štartujeme. Ihneď uveďte ruský jazyk. A automaticky sa zapne pri spustení počítača, aby tento program nebránil spusteniu počítača, odložte oneskorenie 20 s.

13) A teraz prejdeme na ďalšiu kartu a okamžite klikneme na „ďalšie nastavenia“.

14) Nebojte sa a nezabudnite na číslo portu USB, ku ktorému je arduino pripojené, a vyberte požadovaný port.
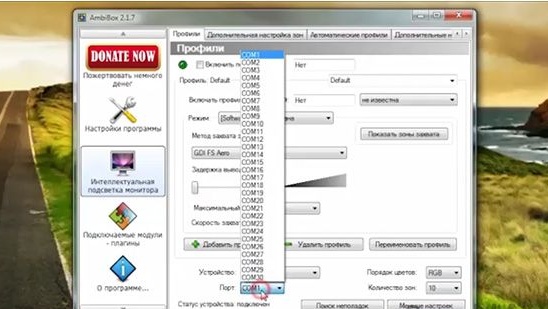
15) Ďalej v programe si môžeme zvoliť režim snímania farieb z obrazovky. Iba prvých šesť diel pre autora, ale môžete si strčiť sami seba a zvoliť režim, ktorý vám vyhovuje alebo len funguje. Autor zvolil režim „GDI FS Aero“, ktorý sa vyznačuje tým, že na podsvietení sa zobrazia štandardné priehľadné okná.
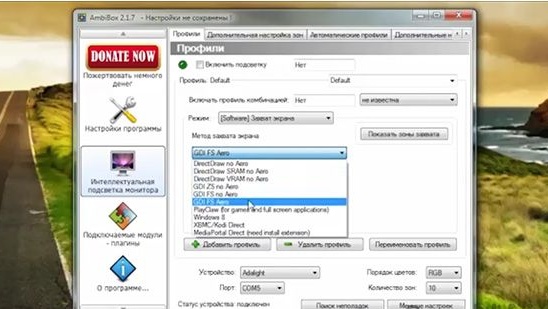
16) Kliknite na „Zobraziť zóny zachytenia“ a uvidíte, či nie sú úplne nakonfigurované. Najprv vyberte počet LED diód.
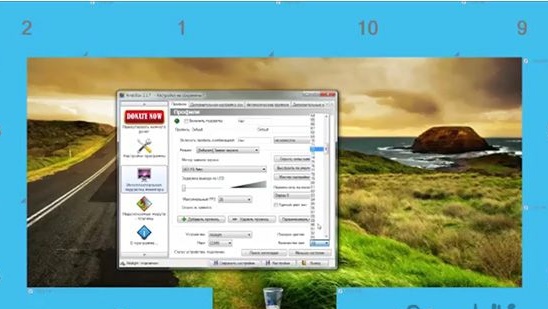
17) Program by sa mal reštartovať. Potom kliknite na sprievodcu nastavením zóny. A prispôsobíme vaše parametre programu, môžete vidieť príklad na fotografii nižšie. Tiež odporúčam zväčšiť oblasť nastavenia farieb, takže výsledok bude krajší.

18) To je všetko, začiarknutím políčka zapnete podsvietenie.
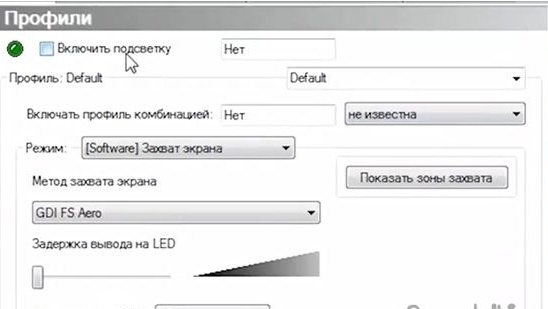
Výsledok:

Ukázalo sa, že je celkom pekné, že je obzvlášť príjemné pozerať filmy s takýmto zvýraznením. Testy tiež ukázali obťažnosť tohto dizajnu v priemere 750MA. A ak je arduino pripojené k počítaču, potom sa nevypne, musíte arduino vždy pripojiť a odpojiť od počítača. Môžete tiež sledovať videozáznam tohto domáceho produktu.
